دوستان سلام امیدوارم که شاد و سرحال آماده خواندن این آموزش هستید…
توی این آموزش اول مختصر با برد رزبری پای پیکو آشنا میشیم.
این برد دارای میکروکنترلر RP2040 هست که اولین میکروی تولیدی کمپانی بزرگ رزبری پای هست! بردهای قبلی رزبری پای ، مثل رزبری پای 3 یا 4 همگی دارای پروسسرهایی بودند که با استفاده از سیستم عامل با کاربر ارتباط برقرار میکردند…
این برد دارای یک پردازنده +dual-core ARM Cortex-M0 و سرعت 133 مگاهرتز, 264 کیلوبایت رم , 2 مگابایت حافظه فلش خارجی و طیف .گسترده ای از گزینه های اتصالات از جمله USB, I2C, SPI, and UART است
یکی از مزیت های اصلی رزبری پای پیکو قیمت پایین آن است و این یک انتخاب عالی برای علاقه مندانی هست که می خواهند کار با میکروکنترلرها رو تجربه کنند. این برد رو می توان با استفاده از انواع زبان های برنامه نویسی مثل MicroPython, C, and C++ برنامه نویسی کرد.
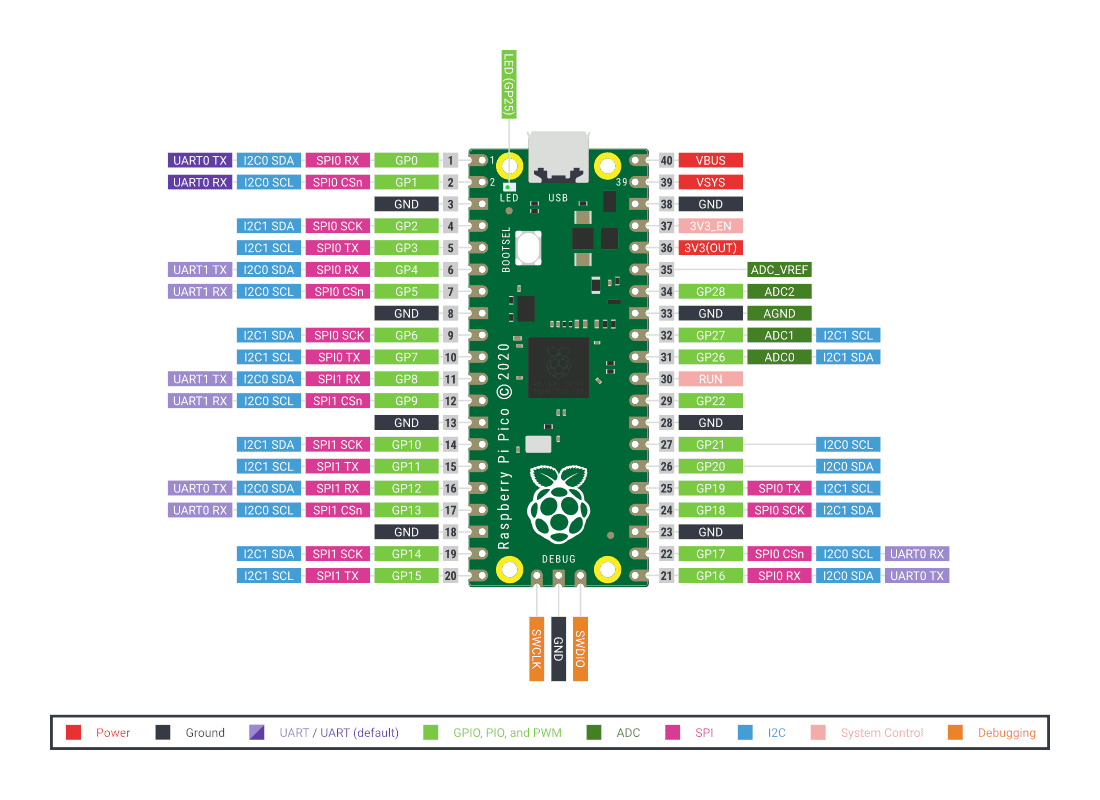
توی این آموزش میخواهیم با استفاده از زبان برنامه نویسی میکروپایتون ( که همان زبان پایتون هست، منتهی برای میکروکنترلرها بهینه شده!) برد رزبری پای پیکو رو راه اندازی کنیم و براش یه سمپل ساده رو اجرا کنیم.
با اتصال این برد به کامپیوتر یک درایو مجازی در کامپیوتر ایجاد میشه که از همین طریق میتونیم با استفاده از IDE که در ادامه معرفی میشه کد بزنیم!
اگر برای دفعه اوله که میخواهید برد رزبری پای پیکوتون رو به کامپیوتر متصل کنید در ابتدا باید میکروکنترلر موجود روی برد رو آماده پذیرش کدهای میکروپایتون بکنیم. این کار با نصب میکروپایتون روی میکروکنترلر برد صورت میگیره!
برای این کار یک کابل شارژر اندرویدی ساده رو آماده میکنیم (تایپ C نباشه!) .
1- یک سمت کابل رو میزنیم به پورت USB برد رزبری پای پیکو ،
2- کلید فشاری BOOTSEL روی برد رو میزنیم و نگه میداریم.
3- در حالی که کلید BOOTSEL فشرده شده است، سمت دیگر کابل رو به پورت USB کامپیوتر متصل میکنیم.
4- کلید BOOTSEL رو رها میکنیم!
در اینجا برد رزبری پای پیکو مثل یک فلش مموری توی کامپیوتر شناخته میشه.فولدر درایو شناخته شده رو باز میکنیم، و فایل مخصوص با پسوند uf2 رو بصورت Drag and Drop در این فولدر قرار میدیم. در اینجا میکروپایتون روی بردمون نصب میشه، و کامپیوتر بصورت خودکار درایو مجازی شناخته شده رو به اصطلاح unmount میکنه!
اینجا میکرو پایتون روی برد رزیری پای پیکو نصب شد ولی هنوز نیاز به درایوری داریم تا با استفاده از اون کامپیوتر هم بتونه با بردمون ارتباط برقرا کنه ( اگه از توی Device Manager بررسی کنیم میبینیم که بردمون با نام Board CDC بصورت یک Device ناشناخته در نظر گرفته شده!)
درایوری که اینجا براتون قرار دادم برای Windows 7 هست، میتونید با یه سرچ ساده درایور برد رزبری پای پیکو برای سیستم عامل خودتون پیدا کنید! بعد از نصب این درایور که از طریق Device Manager انجام میشه، کامپیوتر برد رزبری پای پیکو رو به عنوان یک پورت سریال مجازی در نظر میگیره که از این طریق میتونیم کدهامون رو روش آپلود کنیم.
خوب! حالا باید نرم افزار Thonny رو روی کامپیوترمون نصب کنیم.. این نرم افزار IDE مربوط به پایتونه و در واقع محیط کد نویسیمون هست!
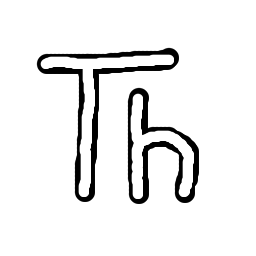
بعد از نصب و اجرای Thonny باید پلاگین مخصوص میکروپایتون رو روی Thonny هم نصب کنیم!
برای این کار در محیط نرم افزار Thonny از منوی Tools>Manage plug-ins… گزینه Install from local file رو انتخاب کرده و فایل مخصوص با پسوند whl رو انتخاب میکنیم!
در اینجا همه چیز آمادست تا کدهای میکروپایتون رو روی برد رزبری پای پیکو آپلود کنید و لذتش رو ببرید!
دانلود نرم افزار Thonny و تمام فایل های مورد نیاز
در ادامه پیشنهاد میکنم کلیپ زیر را با دقت تماشا کنید تا بصورت تصویری با نحوه راه اندازی برد رزبری پای پیکو آشنا بشید.. در انتهای ویدو یک کد ساده بر روی رزبری پای پیکو آپلود و اجرا میشه.. این کد رو هم درون فایل های مورد نیاز قرار دادم که میتونید از لینک بالا دانلود کنید

